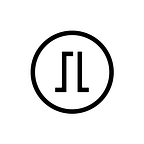ÐApps? Smart contracts on Ethereum? Use Trezor with MetaMask!
Announcing Trezor integration with MetaMask.
Thanks to the amazing work of the MetaMask team, we are happy to announce that Trezor has been successfully integrated into the popular Chrome extension for Ethereum.
Starting today, you can seamlessly use MetaMask with Trezor to check your account balances (ETH and tokens), sign transactions, but also manage your smart contracts, ÐApps* — anything that you are able to do with MetaMask. But now, you do not need to transfer ethers or tokens to MetaMask before dealing with contracts, cutting off one time-consuming task!
Moreover, since Trezor guards your private keys, you no longer need to rely on MetaMask to keep your keys safe. Your keys remain only in your Trezor, protected by the hardware.
* For complete ÐApp support, the ÐApp developer must first implement this integration.
So, how does this work?
Using MetaMask with Trezor
Once you connect an Ethereum account from your Trezor device, it will be shown in MetaMask as a “Trezor” account. Upon opening it in the app, you will see its entire transaction history, balance, etc.
However, when you want to sign a transaction or a message, or execute any operation using keys stored in your Trezor device, MetaMask will send that request to your Trezor, and you will have to approve the action on your device.
All operations involving your keys, including signing, happens inside your Trezor device. Your keys are never exposed.
You can disconnect your Trezor after importing your account, and your transaction history will be remembered in MetaMask, as the app stores the public key to your connected account. To delete your history from the app, disconnect your account in MetaMask settings. Your account balance will remain intact.
The following animations capture the Trezor Model T emulator to illustrate the workflow.
Sending transactions using MetaMask
Note that the operation has to be confirmed on the Trezor device.
Signing messages — example with CryptoKitties
Note that the message can be reviewed on the Trezor device.
Let’s get started!
- Download the latest version of MetaMask and install it in Google Chrome (the only supported browser at the moment).
- Use the beta interface for now. How?
- Click on the account icon at the top right corner and select “Connect Hardware Wallet”.
- Plug in your Trezor and click on “Connect Trezor”.
- Trezor Connect will pop up, with a request to export public key. Approve to continue.
- Select the account you want to use and click on “Unlock”.
- You have successfully imported an account (its public keys) to MetaMask! Repeat for other accounts if you have more than one.
We hope that you will enjoy this new feature! All the thanks to MetaMask for implementing this feature. If you want to support them, you can purchase a Trezor device using their referral link.
About Us
Trezor Model T is the next-generation hardware wallet, designed with experiences of the original Trezor in mind, combined with a modern and intuitive interface for improved user experience and security. It features a touchscreen, faster processor, and advanced coin support, as well as all the features of the Trezor One.
Trezor One is the most trusted and ubiquitous hardware wallet in the world. It offers unmatched security for cryptocurrencies, password management, Second Factor, while maintaining an absolute ease-of-use, whether you are a security expert or a brand new user.
SatoshiLabs is the innovator behind some of the most pivotal and influential projects with Bitcoin and cryptocurrencies, mainly Trezor, the world’s first cryptocurrency hardware wallet, or CoinMap.org, the primary resource for bitcoin-accepting venues.